今回、お届けする内容はWeb画面からLinuxのサーバの設定情報を変更することが出来るツール(webmin)の
インストール方法です。
■インストールしたバージョン
Webmin 1.690(2014/05/20公開の最新版)
■事前作業
1.Webminの動作にはPerlが必要なのでインストールしておくこと
# yum install perl perl-Net-SSLeay
既にインストールされている場合は不要
■作業内容
1.導入したいサーバにログインして以下のrpmコマンドでパッケージをインストールする
# rpm -Uvh http://download.webmin.com/download/yum/webmin-1.690-1.noarch.rpm
2.インストールが完了したら、Webminが起動しているか確認する
# service webmin status
(/etc/init.d/webmin statusでもOK)
「Webmin (pid 9482) is running」等の様にWebminが起動していれば問題なし
「Webmin is stopped」と表示された場合は、「service webmin start(/etc/init.d/webmin start)」で起動する
起動出来ているかは、「service webmin status」で確認すること
3.起動が確認出来ればWebブラウザからアクセスする
http://{サーバのIPアドレス}:10000/
アクセス出来ない場合は、iptables等のファイアウォールで制限されている可能性があるので確認すること
4.正常にアクセスできた場合は、UsernameとPasswordの入力を求められるので、root権限を持ったアカウント
の情報を入力する
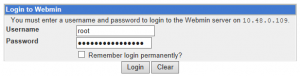
5.ログイン出来たら英語表記なので日本語表記へ変更する
5-1.「Webmin」をクリックする
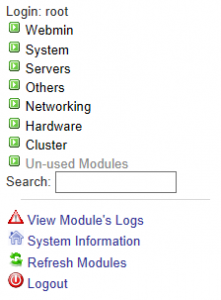
5-2.「Webmin Configuration」をクリック
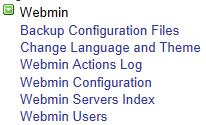
5-3.「Language」をクリック

5-4.「Display in language」の部分がブルダウンメニューとなっており、言語を選択出来るようになっているので
「Japanese (JA_JP.UTF-8)」に変更して「Change Language」
をクリックして反映させる
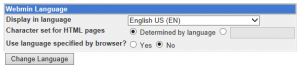
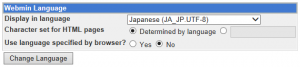
6.続いてhttpのままだと設定情報のやりとりを平文で通信しているのでSSL通信を実施するように変更する
6-1.「SSL暗号化」をクリックする

6-2.インストール時に設置されているSSL証明書でもいいですが「Create certificate」にてSSL証明書を新規作成する
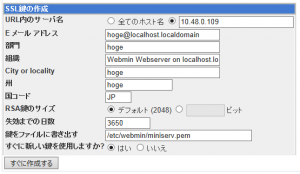
「URL内のサーバ名」 → サーバIPもしくはドメイン名を指定する
「Eメールアドレス」 → SSL証明書に記載されるため連絡がつくメールアドレスを記載する
「部門」 → 特に記載がなくてもいいがここではhogeと記載する
「組織」 → 特に記載がなくてもいいがここでは初期のままにしておく
「City or locality」 → 特に記載がなくてもいいがここではhogeと記載する
「州」 → 特に記載がなくてもいいがここではhogeと記載する
「国コード」 → 「JP」と記載する
「失効までの日数」 → 「3650」(10年間)※SSL証明書の有効期限となる
必要項目に入力が出来たら「すぐに作成する」をクリックしてSSL証明書を作成する
6-3.SSL証明書の作成が出来たら「SSL settings」にてSSLを有効化する
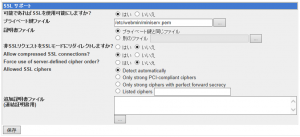
「可能であればSSLを使用可能にしますか?」 → はいにチェックを入れ、「保存」をクリック
6-4.httpのままアクセスしていると以下のようなエラーが表示されるのでhttpsにURLを変更する
![]()
https://{サーバのIPアドレス}:10000/
6-5.今回設置されているSSL証明書は自己証明書のためブラウザで確認画面が表示される

